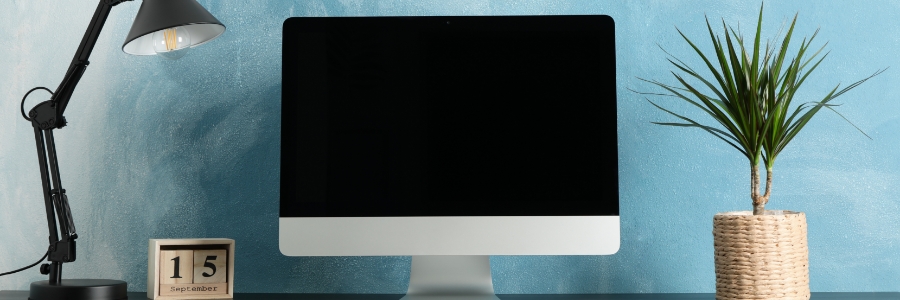Whether you want to increase the amount of screen space on your iMac, turn your MacBook Pro into a desktop, or simply enjoy the look of dual screens, connecting an external monitor to any Mac is a quick and easy process. Just follow these steps.
Check the ports on your Mac and monitor
Before connecting your Mac to a monitor, take note of the ports each device has and whether you need any adapters to make them compatible. If you’re not sure which port to use with your external display, check your Mac’s model with these steps:
- Click the Apple menu > About This Mac, then double-click on your device’s serial number and press Command-C to copy it.
- Go to Apple’s Tech Specs page and press Command-V to enter your computer’s serial number on the search bar, then click Search.
- Click on the specs page for your Mac. You’ll see your Mac’s video output options, supported resolutions, and the kind of video adapters you need to use.
Connect the external monitor
Now that you know what ports, cables, and adapters to use for your Mac, you can connect it to your external monitor by following these steps:
- Plug in the external monitor.
- Turn your Mac on and log in to your account.
- Connect your Mac to the external monitor.
The image appearing on the external monitor should mirror what you see on your Mac’s screen. While you can connect your Mac to the external monitor before turning your laptop or computer on, you won’t be able to see anything on the external monitor until you log in.
If you want the external monitor to act as a secondary display instead of mirroring what’s on your Mac’s screen, simply follow the instructions below:
- Go to the Apple menu and click System Preferences > Displays > Arrangement.
- Uncheck the Mirror Displays box on the lower-left corner of the menu.
If your Mac is not detecting the external monitor, try performing these troubleshooting steps:
- Make sure the cables and adapters are connected properly.
- Check if the monitor is plugged in.
- Check if your Mac’s software is updated.
If you continue to experience problems after following the steps above, try the following:
- Go to System Preferences > Displays.
- Press the Alt/Option key to show the Detect Displays button, then click on it.
Clicking on the Detect Displays button will let your Mac detect the external monitor. If your device still can’t find the monitor, you could have a hardware issue. It’s best to take your Mac to a licensed service center for checking.
If you want to learn more productivity hacks for your Mac, call our experts today.