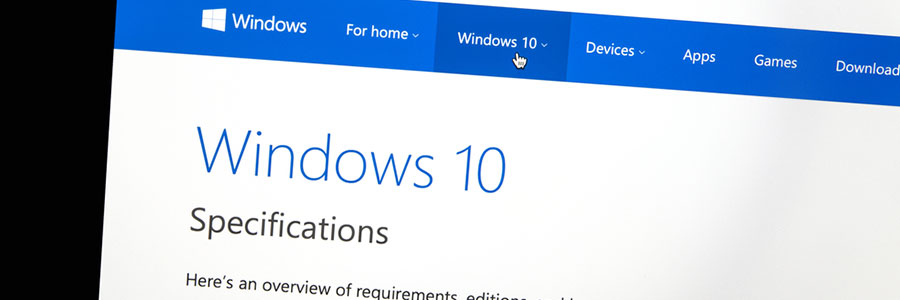Microsoft is constantly rolling out new versions of its Windows operating system, and the latest is finally here — the first major update of Windows 10 in 2019. Find out what you can expect from the Windows 10 May 2019 update and how it can help you be more productive.
Light theme
If Windows 10’s dark mode is, well, too dark for you, you’ll love the new light mode. You can enable light mode on your Windows 10 computer by tweaking the Colors settings. In the Settings app, click on Personalization > Colors, then select the Light option from the “Choose your color” drop-down menu.
Alternatively, you can enable light mode by changing your PC’s Themes settings. In the Settings app, click on Themes > Windows (light).
A cleaner Start menu
The May 2019 Update features a new, less cluttered Start menu. The tiles and shortcuts are now arranged in a single column instead of the default two columns in previous versions.
Also, for those using a new Windows computer or user account, the number of pinned apps on the Start menu has been reduced and grouped together in a single section. This way, you can quickly unpin all of them without having to remove tiles one by one.
Uninstall more built-in apps
Paint 3D, Groove Music, and Mail are just some of the built-in applications that you can now uninstall from your Windows 10 device. To uninstall one of these apps, go to the Start menu and right-click on the app’s shortcut and select Uninstall. If you change your mind, you can always get the app for free from the Microsoft Store.
Separate Cortana and search box
The May 2019 Update separates Cortana from the search box. The Windows 10 digital assistant now has its own icon on the taskbar, while the search icon keeps its place right next to the Start menu. Settings and group policies for these two functions have also been split up.
The split means you can use the search box for text queries and Cortana for voice queries. This is a change from previous Windows 10 versions, which showed Cortana every time you clicked the search box. The new search interface also lists your most used apps as well as recent files and activities along with options to filter search results by apps, documents, email, and web results.
Automatic backup for folders
Backing up your folders has never been easier with Windows 10’s new OneDrive option. You can now specify which folders you’d like to automatically sync to Microsoft’s cloud file storage service. To enable this option, click the OneDrive icon on the right side of the taskbar, then go to More > Settings. On the AutoSave tab, click Update folders and choose the folders you’d like to automatically sync.
Space for updates
A common problem when updating is not having enough disk space on your computer. When this happens, it’s likely that Windows updates won’t install properly. Microsoft has solved this problem by allocating 7 GB of your hard drive to Windows for updates and temporary files created by apps and processes. When it’s time to update your PC, these files will be automatically deleted to free up space for downloading the update files.
Note that reserved storage depends on other features and languages installed on your computer. If there are more of such on your system, more space will be reserved for temporary files.
Installing the latest updates ensures that you get the most out of your Windows 10 device. For more information on the latest Windows 10 updates and features, give us a call today.