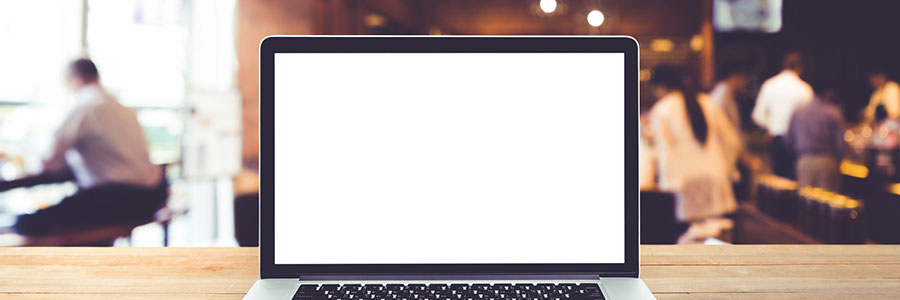Buying a secondhand Mac is a popular way to save money on relatively expensive equipment that retains its value. Conversely, selling your used Mac is a great way to expose yourself to identity theft — unless you follow these steps to keep your personal information safe.
1. Back up your files
You don’t want the new owner of your Mac to find your private files, so you’ll want to reformat it first. However, you may have files you would like to keep. To save those files, back them up on iCloud or on an external hard drive or another Mac via Time Machine.
Backing up using iCloud
Follow these steps:
- Go to icloud.com, then sign in using your Apple ID. Fulfill multifactor authentication requirements if prompted.
- Check if your account has sufficient space remaining by clicking Settings > [your account name] > iCloud > Manage Storage. Free up storage space by deleting some files, or purchase more space if you must.
- To control what you’ll include in your backup sync, go to Settings > [your account name] > iCloud, then turn the toggle switches on or off for the applications you want or don’t want to sync.
- Once you’re happy with your selection, click Back up now.
Backing up using Time Machine
You can port your old files to an external drive or to another Mac. For the first option, follow these steps:
- Plug the external drive into your Mac and wait for its icon to appear on the screen.
- Go to System Preferences > Time Machine > Select Backup Disk. Select the drive you plugged in, then click Use Disk.
- You’ll be asked to erase the disk if it isn’t formatted to support Time Machine and Mac. The backup can proceed once you comply.
To back up your files from one Mac onto another Mac, make sure that both machines are on the same network first, Then, proceed as follows:
- On the Mac that’ll serve as the backup destination, click the Apple icon in the upper-left corner of the screen.
- Tick the File Sharing box.
- Select Options. Select “Share files and folders using SMB” if it isn’t selected already, then click Done.
- At the bottom of the Shared Folders list, click Add.
- Find and choose the folder you want to utilize for sharing, then click Add.
- Control-click the folder’s name, then select Advanced Options.
- Click the “Share over” menu, then select SMB.
- Choose “Share as a Time Machine backup destination.”
- If you want, you can use “Limit backups to” to put a cap on the size of the backup to be created.
- Select OK.
2. Sign in to all your accounts on a new computer
Before you can ensure that your personal accounts are inaccessible on the Mac you’re getting rid of, you must be certain that you can access those accounts on another computer. If you need to recover a username or password, your options may be limited if the trusted computer has been wiped clean. Make sure to log in to these accounts on another device before moving forward:
- Apple ID
- iCloud
- iMessage
- iTunes
It’s also important that you remember account credentials that you’d saved on your web browser. If you use Safari, here are the steps to check all the accounts your browser has saved:
- Open Safari.
- Select Preferences from the menu directly next to the Apple icon in the upper-left corner of the screen.
- Click the Passwords menu.
- Comb through the list and confirm that you can access all those accounts on another computer.
3. Sign out of everything
Deleting everything on your hard drive does not automatically mean that all of your personal information will be completely erased. This is because your device may be linked to your Apple accounts, which means that if you’re still signed in on the Mac you’ve given away, the next user may have access to your accounts.
To prevent this from happening, deauthorize as many accounts as possible before formatting the storage disk by doing the following:
- Open the Apple Books app, Apple TV app, or Music/iTunes app.
- On the top menu bar, select Account > Authorizations > Deauthorize This Computer.
- Use your Apple ID to sign in.
- Click Deauthorize.
Next, you’ll want to sign out of iCloud. If your machine is on macOS Catalina or later, follow these steps:
- Click the Apple icon in the upper-left corner of the screen.
- Select System Preferences > Apple ID.
- In the sidebar, choose Overview > Sign Out.
If your machine is on MacOS Mojave or earlier:
- Click the Apple icon in the upper-left corner of the screen.
- Select System Preferences > iCloud > Sign Out.
You’ll also want to sign out of iMessage:
- Open the iMessage app, click Messages > Preferences > Accounts.
- Select your account in the left sidebar and click the “Sign Out” button.
4. Remove the device from Apple Support
Another thing that people often forget to do is revoke their Apple Support registration (unless they want the new owner of their Mac to receive free assistance from Apple Geniuses). Visit support.apple.com/my-support, sign in with your Apple ID and remove any device you plan to get rid of or no longer own.
5. Do a factory reset
When all your files have been backed up and your accounts are accessible on other devices, you can wipe clean your Mac’s hard drive. To do so, follow these steps:
- Enter recovery mode. Apple details separate instructions on how to do so on Intel-based Macs and Apple Silicon-based Macs.
- To proceed wiping the hard drive, go to Disk Utility.
- Under the Internal heading, choose the Macintosh HD drive and click Erase in the top toolbar. Retain Macintosh HD as its name and set its format to either Mac OS Extended (Journaled) or APFS.
- To wipe that drive, click Erase or Erase Volume Group (whichever button is shown), then repeat the process for all the other internal drives, if any. This ensures that all data on the Mac is completely erased and that errors during the reinstall process will be avoided.
- Close the Disk Utility window to return to the Recovery screen.
- Press Command-Q to shut down the Mac.
From here, you can let the person getting the machine install a clean version of macOS.
All in all, this entire process can take a couple of days. Small businesses can save a lot of time by hiring an IT provider with Apple experts to take care of mundane tasks like wiping an old computer’s hard drive. Give us a call today to learn more about what we do.